Twitterのウィジェットを 『埋め込みタイムライン』に変更しました。
2013年3月2日 のseesaaブログのお知らせで、
これまでブログに貼っていたTwitterウィジェットが使えなくなるということです。
『旧Twitterウィジェットは API version 1.0のサポート終了とともに使用できなくなります。』
→ 「 Join the conversation ウィジェット」提供終了のお知らせ 2013年2月7日木曜日
よく使う2つのブログでは、すぐに作り直しました。
詳細はこちら
⇒ Twitterウィジェットを変更 ~ Myブログ「ベルルの欲しいなブログ」
⇒ Twitterウィジェット ~ Myブログ「パそぼとベルルのあれこれフリーク」
他のブログは、これまでのブログパーツ(ウィジェット)のデザインが気に入っていたので、しばらくそのままにしておきました。
Gooブログは、GooのTwitterブログパーツを使うので、自動で新しくなっています。
6月になってふと気づくと、「Twitterお知らせ」が表示していません。
ついに、新しいTwitterウィジェット 『埋め込みタイムライン』作成です。
★ 方法は、簡単。
1) Twitterの設定ページの ウィジェットの設定で、必要事項をチェックし、コードを取得。
(高さは、設定出来ます。幅は、貼り付ける場所に自動であわせてくれるので設定不要。)
2) ブログの設定で、コードを貼り付けるだけ。
完成です。 右サイドバーに 表示しました。
こちらも、変更します。
⇒ Myブログ「散歩道の野草と風」
⇒ Myブログ 川と緑のある景色
「特集 コーナー」のお知らせなど
| 2016/2/2 特定の記事にはカスタムパーマリンクのつけることにしました。☆作業メモ 2016/01/30 ITノート記事を追加。クラウド表示のラベル追加。 2014/2 Myクックレシピを 「美味しいもの」(ラベル)に集めました。 2012/1/10 記事の最下行に英文を1行書くことにしました。 2009/10 韓国語と文化の特集コーナー 開設 → HPもどうぞ!「韓国語超入門毎日レッスン」 2009/1 My YouTube こーなー 始めました。 2008/9 「特集 ネイチャー&エコ こーなー」開設 ~ 自然観察会や、エコロジー(生態学)特集 * 各講座に参加したことなどを、のせています。 |
エコについて参考になるサイト集 ネイチャーやエコロジー関連の読んだ本 ネイチャー&エコロジーなMyブログ紹介
2013年6月22日土曜日
☆新しいTwitterウィジェットにしました。
Twitterのウィジェットを 『埋め込みタイムライン』に変更しました。
2013年3月2日 のseesaaブログのお知らせで、
これまでブログに貼っていたTwitterウィジェットが使えなくなるということです。
『旧Twitterウィジェットは API version 1.0のサポート終了とともに使用できなくなります。』
→ 「 Join the conversation ウィジェット」提供終了のお知らせ 2013年2月7日木曜日
よく使う2つのブログでは、すぐに作り直しました。
詳細はこちら
⇒ Twitterウィジェットを変更 ~ Myブログ「ベルルの欲しいなブログ」
⇒ Twitterウィジェット ~ Myブログ「パそぼとベルルのあれこれフリーク」
他のブログは、これまでのブログパーツ(ウィジェット)のデザインが気に入っていたので、しばらくそのままにしておきました。
Gooブログは、GooのTwitterブログパーツを使うので、自動で新しくなっています。
6月になってふと気づくと、「Twitterお知らせ」が表示していません。
ついに、新しいTwitterウィジェット 『埋め込みタイムライン』作成です。
★ 方法は、簡単。
1) Twitterの設定ページの ウィジェットの設定で、必要事項をチェックし、コードを取得。
(高さは、設定出来ます。幅は、貼り付ける場所に自動であわせてくれるので設定不要。)
2) ブログの設定で、コードを貼り付けるだけ。
完成です。 右サイドバーに 表示しました。
こちらも、変更します。
⇒ Myブログ「散歩道の野草と風」
⇒ Myブログ あとりえ「パ・そ・ぼ」のITノート
⇒ pasoboのバインダー(本棚)
★ おまけ
散歩道の野草と風 も Twitterウィジェット を作成しました。
こちらは、リンクの色を 統一しようと、同じカラーコードにしたら、見た感じ暗い文字になってしまった。
COLOR: #598c0c; = #336619 を #48941C に変更
これで、見た目がよくなりました。
2013年3月2日 のseesaaブログのお知らせで、
これまでブログに貼っていたTwitterウィジェットが使えなくなるということです。
『旧Twitterウィジェットは API version 1.0のサポート終了とともに使用できなくなります。』
→ 「 Join the conversation ウィジェット」提供終了のお知らせ 2013年2月7日木曜日
よく使う2つのブログでは、すぐに作り直しました。
詳細はこちら
⇒ Twitterウィジェットを変更 ~ Myブログ「ベルルの欲しいなブログ」
⇒ Twitterウィジェット ~ Myブログ「パそぼとベルルのあれこれフリーク」
他のブログは、これまでのブログパーツ(ウィジェット)のデザインが気に入っていたので、しばらくそのままにしておきました。
Gooブログは、GooのTwitterブログパーツを使うので、自動で新しくなっています。
6月になってふと気づくと、「Twitterお知らせ」が表示していません。
ついに、新しいTwitterウィジェット 『埋め込みタイムライン』作成です。
★ 方法は、簡単。
1) Twitterの設定ページの ウィジェットの設定で、必要事項をチェックし、コードを取得。
(高さは、設定出来ます。幅は、貼り付ける場所に自動であわせてくれるので設定不要。)
2) ブログの設定で、コードを貼り付けるだけ。
完成です。 右サイドバーに 表示しました。
こちらも、変更します。
⇒ Myブログ「散歩道の野草と風」
⇒ Myブログ あとりえ「パ・そ・ぼ」のITノート
⇒ pasoboのバインダー(本棚)
★ おまけ
散歩道の野草と風 も Twitterウィジェット を作成しました。
こちらは、リンクの色を 統一しようと、同じカラーコードにしたら、見た感じ暗い文字になってしまった。
COLOR: #598c0c; = #336619 を #48941C に変更
これで、見た目がよくなりました。
2013年6月12日水曜日
Facebookページを作ろう
この記事は、Facebookページのノートと同じです。
2012/3/2に Facebookページを作りました。 → あとりえ「パ・そ・ぼ」
超簡単にできる シンプルなのものです。
なかなか わかりづらいのは、Facebook(個人のページ)と Facebookページの切り替えです。
やったことは、簡単。
・ プロフィール写真用のイラストをUP。
・ 写真をアップして アルバムを作成。
・ アプリの管理追加 ~ 標準のまま。
・ ユーザーネームの作成。
・ Facebookページの閲覧・投稿の制限の確認。
・ ノートを作成。
・ ブログなどをみて 「いいね!」ボタンを押す。
・ カバー写真用のイラストを作成。 幅850ピクセル × 縦315ピクセル。
・ ブログとの連携。
今後、必要になったら Facebookページのカスタマイズ にも トライします。
独自タブの追加など。
2013/06/10 追記
あとりえ「パ・そ・ぼ」の Facebookページ 快調です!
主に、ブログと連携して 更新記録を載せています。
ノートには、Facebookを使って気づいたことをメモしています。
こちらもどうぞ! ⇒ Myブログ:Facebookページのウェブアドレス(URL)について
~ ~ ~ ~ ☆ ~ ~ ~ ~ ☆ ~ ~ ~ ~
2012/3/2 My Facebook page was made. → http://www.facebook.com/pasobo.arekore
It can do overly simply.
Facebook of an individual page and the change of a Facebook page are incomprehensible.
It is easy to have done.
- Upload the illustration for profile photographs.
- Upload photographs and create an album.
- The management addition of an application is with a standard.
- Creation of a user name.
- The check of restriction of an inspection and contribution of a Facebook page.
- Create a note.
- See a blog etc. and push a "Like!" button.
- Create the illustration for cover photos. 850 pixels in width x 315 pixels long.
- Cooperation with a blog.
If needed from now on, customization of a Facebook page will also be tried.
Addition of an original tab etc.
2013年6月10日月曜日
Facebookページのウェブアドレス(URL)について
この記事は、Facebookページのノートと同じです。
個人用のFacebookの他に、仕事用のFacebookページを 作りませんか。
⇒ Myブログ:Facebookページを作ろう
Facebookページを多くの人に見てもらうには、URLをお知らせするのが一番です。
といっても、最初に与えられるURLは、長くて覚えにくい・・・。 !!(>д<)ノ
そこで、Facebookページのユーザーネーム (ユニークURL) を設定することができます。
ページに合った覚えやすいURLを取得しましょう!
(ページのユーザーネームは1度だけ変更できます。)
Facebook、ブログやホームページ、メールの署名、Twitter、LinkedIn などに、
Facebookページのユーザーネーム (ユニークURL) をのせて、
じゃんじゃんアピールしましょう!
あとりえ「パ・そ・ぼ」のFacebookページの ユーザーネーム (ユニークURL)
http://www.facebook.com/pasobo.arekore
ユーザーネームとFacebookページのウェブアドレス (Facebook ヘルプより)
◆ なぜFacebookページ用にユーザーネームを登録する必要があるのですか。
ユニークなユーザーネームを選択することにより、Facebookページのウェブアドレスをカスタマイズできます。
Facebookページを開くと、ブラウザのアドレスバーの「https://www.facebook.com/」の後にユーザーネームが表示されます (https://www.facebook.com/fbsitegovernanceなど)。
Facebook ページにユーザーネームを追加すると、他のユーザーがあなたのビジネス、ブランド、または組織の存在をFacebookで見つけやすくなります。
Facebookページのウェブアドレスは、マーケティングコミュニケーション、会社のウェブサイト、名刺などに記載することができます。
◆ 管理しているFacebookページ用のユーザーネームを取得するにはどうすればよいですか。
Facebookページを管理している場合は、個人用タイムラインについてユーザーネームを選択するのと同様に、Facebookページ用のユーザーネームを選択できます。
管理する権利をもつ各ページについて、ユーザーネームを選択することができます。
Facebookページにユーザーネームを追加するには:
ページの上部にある[Facebookページを編集]をクリックします。
[基本データを編集]を選択します。
[ユーザーネーム]セクションの[このページのユーザーネームを作成できます。]をクリックします。
[選択可能か確認]をクリックします。
使用したいユーザーネームが選択可能な場合、[確認]をクリックして保存します。
ご使用になりたいユーザーネームがすでに使用されているか承認されていない場合は、別のユーザーネームを選択する必要があります。
リクエストしたユーザーネームが、独自のユーザーネームに関する弊社のガイドラインに従っていることをご確認ください。
2013年6月7日金曜日
Facebookグループを使おう
Facebook、活用していますか?
ただなんとなくニュースフィードや友人の投稿を見ているだけなら、
今の出来事や感じたこと、写真を投稿してみましょう。
友人からコメントがくると、ワクワクしますよ。
さて、特定の友人たち(趣味、仕事、活動など)だけに見てもらいたい場合、
どんな方法があるでしょう。
◆ 簡単な方法としては、「カスタムリスト」を利用する 方法があります。
1、対象になる友人だけの 「カスタムリスト」を作成します。
これらのリストに登録する人や、適用するプライバシー制限(必要な場合)を選択します。
(カスタムリストに友達を追加したときに、その友達は通知を受け取りません。)
2、「カスタムリスト」に登録された友人向けに、投稿します。
◆ メンバーだけで活用したいなら、「グループ」を利用する のがいいですね。
1、対象になる友人だけの 「グループ」を作成し、グループの設定をします。
グループは、公開、非公開、秘密 の3種類。
管理人だけが、メンバー追加などをできるようにも設定できるし、
メンバーが自由にメンバーを追加することもできます。
2、グループのメンバーだけで、自由に発言、写真やファイルのやり取りができます。
★ 使い方は、アイデア次第。
旅行仲間と計画を練ったり、旅行の写真をUPして楽しんだりするのもいいですね。
以下は、設定画面です。
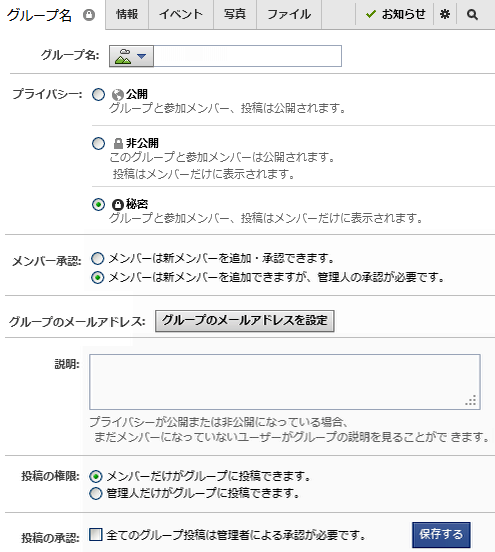
ただなんとなくニュースフィードや友人の投稿を見ているだけなら、
今の出来事や感じたこと、写真を投稿してみましょう。
友人からコメントがくると、ワクワクしますよ。
さて、特定の友人たち(趣味、仕事、活動など)だけに見てもらいたい場合、
どんな方法があるでしょう。
◆ 簡単な方法としては、「カスタムリスト」を利用する 方法があります。
1、対象になる友人だけの 「カスタムリスト」を作成します。
これらのリストに登録する人や、適用するプライバシー制限(必要な場合)を選択します。
(カスタムリストに友達を追加したときに、その友達は通知を受け取りません。)
2、「カスタムリスト」に登録された友人向けに、投稿します。
◆ メンバーだけで活用したいなら、「グループ」を利用する のがいいですね。
1、対象になる友人だけの 「グループ」を作成し、グループの設定をします。
グループは、公開、非公開、秘密 の3種類。
管理人だけが、メンバー追加などをできるようにも設定できるし、
メンバーが自由にメンバーを追加することもできます。
2、グループのメンバーだけで、自由に発言、写真やファイルのやり取りができます。
★ 使い方は、アイデア次第。
旅行仲間と計画を練ったり、旅行の写真をUPして楽しんだりするのもいいですね。
以下は、設定画面です。
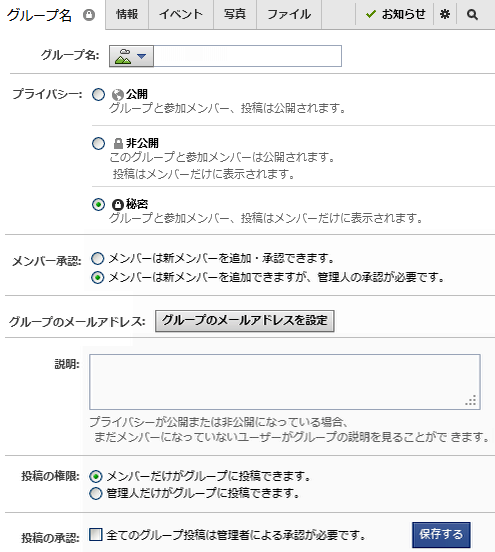
2013年6月1日土曜日
6月の暦:2013

ナンテン と ヒオウギ
Myブログたちの5月のまとめです。 みてね!
⇒ パそぼとベルルのあれこれフリーク:5月
⇒ ベルルの気ままなブログ:5月
⇒ ベルルのお絵かき・ふりーく:5月
⇒ Niwa niha Hana(庭には花):5月
⇒ 散歩道の野草と風:5月
こちらもどうぞ!
⇒ キュートな野鳥たち
⇒ Myブログ:あとりえ「パ・そ・ぼ」のITノート
⇒ pasoboのバインダー(本棚)
⇒ Myブログ最近記事一覧へ
⇒ パそぼのおすすめコーナー集
⇒ MyHP TOP
登録:
投稿 (Atom)
 町と人と川、そして緑と花、楽しいくらしの風景です。
町と人と川、そして緑と花、楽しいくらしの風景です。